Drawboard Pdf Cracking The Code
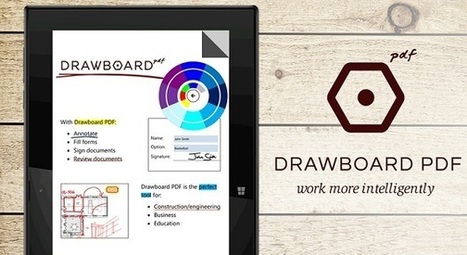
Archive Suggestion for Ebook Cracking The Code Pdf File Download. Cracking the Code: The Fascinating Truth about Taxation in America. Internal revenue law. Author - Peter Eric Hendrickson Publisher - no defined Pages - 256 ISBN - 605. Download Read Now. Note: You will need to be on Windows Anniversary (1602) edition or higher to access Drawboard PDF PRO. You can access and pay for Drawboard PDF PRO by selecting any of the PRO features then following the prompts.
The maximum file size is 500 MB. Download free q tip amplified 320 rar.
How Secure Is Microsoft Office’s Password Protection? Microsoft Office’s password-protection features have gotten a bad rap in the past. From Office 95 to Office 2003, the encryption scheme was very weak.
If you have a document password-protected with Office 2003 or an earlier version, the password can be easily and quickly bypassed with widely available password cracking software. With Office 2007, Microsoft got more serious about security.
Office 2007 switched to the (AES) with a 128-bit key. This is widely considered secure, and means that Office now uses real, strong encryption to protect your documents when you set a password. We tested the PDF encryption feature and found that it uses 128-bit AES encryption on Office 2016, too.  There are two big things you need to watch out for. First, only passwords that fully encrypt the document are secure.
There are two big things you need to watch out for. First, only passwords that fully encrypt the document are secure.
Office also allows you to set a password to “Restrict Editing” of a file–in theory, allowing people to view a file but not edit it without a password. This type of password can be easily cracked and removed, allowing people to edit the file. Also, Office’s encryption only works well if you’re saving to modern document formats like.docx. If you save to older document formats like.doc–which are compatible with Office 2003 and earlier–Office will use the older, not-secure version of the encryption. But, as long as you’re saving your files in modern Office formats and using the “Encrypt with Password” option instead of the “Restrict Editing” option, your documents should be secure. How to Password Protect an Office Document To password protect an Office document, first open it in Word, Excel, PowerPoint, or Access. Click the “File” menu at the top-left corner of the screen.
On the Info pane, click the “Protect Document” button and select “Encrypt with Password.” The button is only named “Protect Document” in Microsoft Word, but it’s named something similar in other apps. Look for “Protect Workbook” in Microsoft Excel and “Protect Presentation” in Microsoft PowerPoint. In Microsoft Access, you’ll just see a an “Encrypt with Password” button on the Info tab.
The steps will otherwise work the same. NOTE: If you only want to restrict editing of the document, you can choose “Restrict Editing” here, but as we said, that is not very secure and can easily be bypassed.
You’re better off encrypting the entire document, if you can. RELATED: Enter the password you want to encrypt the document with. You’ll want to here. Weak passwords can be easily guessed by cracking software if someone gains access to the document. Warning: You’ll lose access to the document if you ever forget your password, so keep it safe! Microsoft advises you write down the name of the document and its password and keep it in a safe place. When a document is encrypted, you’ll see the “A password is required to open this document” message on the Info screen.
The next time you open the document, you’ll see an “Enter password to open file” box. If you don’t enter the correct password, you won’t be able to view the document at all.
To remove the password protection from a document, click the “Protect Document” button and select “Encrypt with Password” again. Enter a blank password and click “OK.” Office will remove the password from the document.