Install Doro Usb Phone Suite Installation
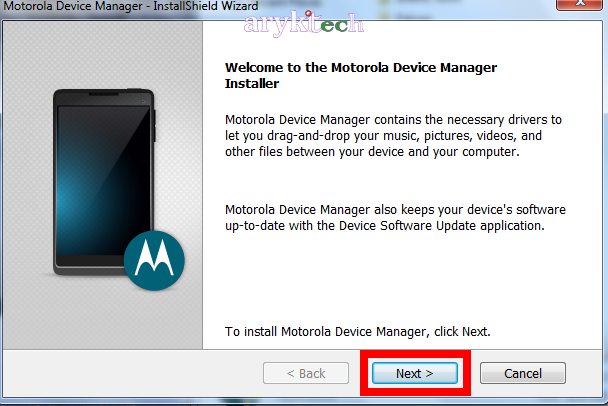
Jun 3, 2018 - Doro phone manual turn off voice. Doro USB phone suite doesn't start automatically. Do you have the install software. See how Doro is.
Step One: Prep Your Drive (or Card) and Install Android RELATED: For this guide, you’ll need a USB drive or SD card that’s at least 2GB in size. Be sure to copy anything you want off of it, because you’ll need to format it as part of this process. So everything that’s currently on the drive will be lost forever. With all your data backed up, you’ll need a build of the Android x86 project. I’m testing the 64-bit version of Android 6.0, but feel free to pick which one works best for your current setup.

Click the “view” button to start the download—depending on your internet connection speed, this could take a bit of time to finish. While that’s downloading, you’ll also want to download, a free Windows tool that will install Android onto the flash drive for us. It’s completely, so download and store it wherever you want—no installation necessary.
Vashikaran mantra malayalam pdf download. Once everything is finished, launch Rufus. Torrent la comunidad del anillo version extendida hdr gratis. You may get a warning from Windows asking if you want to allow Rufus to make changes to your device—just click “Yes.” With Rufus up and running, go ahead and choose your USB drive in the top dropdown box. This is a crucial step to get correct, since Rufus will erase the drive in question.
If you have more than one removable drive inserted into your computer, double-check the drive letter to make sure you’re installing to the correct one! Next, make sure “FAT32” is selected from the File System dropdown. Lastly, tick the “Create bootable disc using” box, then select ISO Image from the dropdown. Click the little CD drive-looking icon next to “ISO Image” to select the Android x86 ISO file you downloaded earlier.
Once your file has been selected, it will do a quick scan-check of the file to confirm all is well. Assuming everything checks out, you’re ready to install this thing. Click the Start button to make it happen. A dialog box should appear here letting you know that the file is an ISOHybrid image, which makes it can be written one of two ways: as an ISO or DD image. The default and recommended method—ISO Image—should be pre-selected.
Go ahead and click “OK” to confirm. One more warning will appear to let you know that everything on the drive will be erased.
Click “OK” to move forward, brave soldier. The process of installing the ISO to the drive shouldn’t take long at all. A green progress bar will show up at the bottom to let you know when the process has been completed. Once it’s done, you can close Rufus and remove your flash drive. Step Two: Boot From Your USB Drive RELATED: Next, you’ll want to boot your computer from that USB drive. You may have to alter some settings in the BIOS to do this, or your computer may allow it out of the box.
Provided everything is set up properly, you should be able to just start your PC and press a key like F10 or F12 to enter a boot menu (this may vary from computer to computer). From there, select your USB drive.
After you get it all figured out, a menu will show up asking how you’d like to run the installation: Live CD mode or Install it to the hard disk. Since we’re just testing things out here, choose the first option to run Android x86 without installing it. After a few seconds, you should see the Android boot animation.